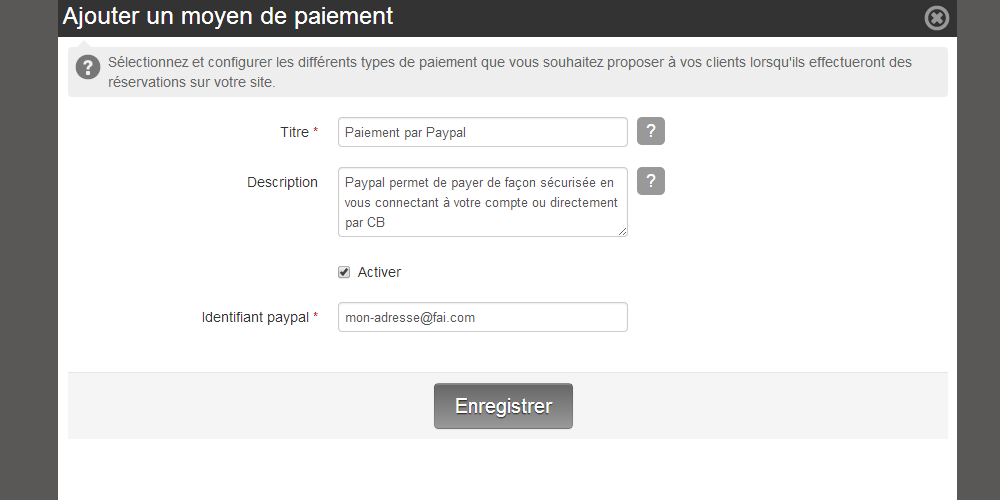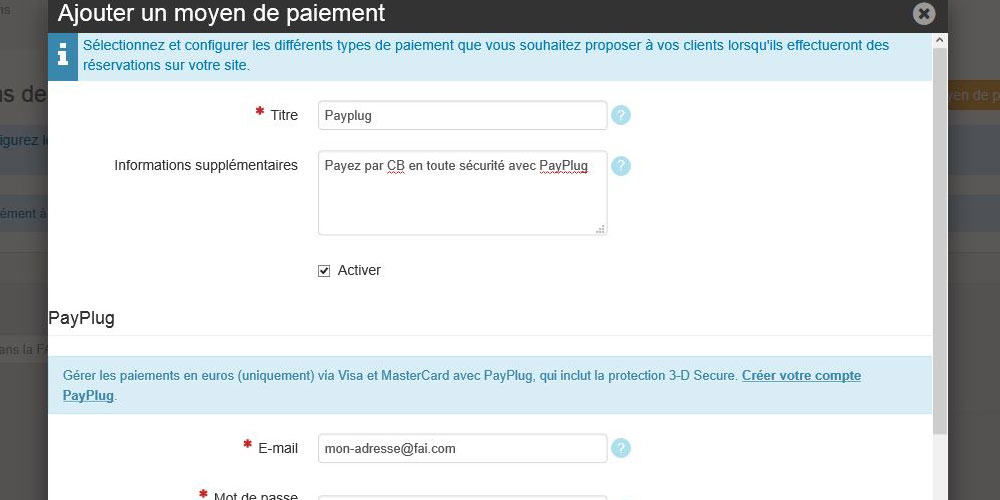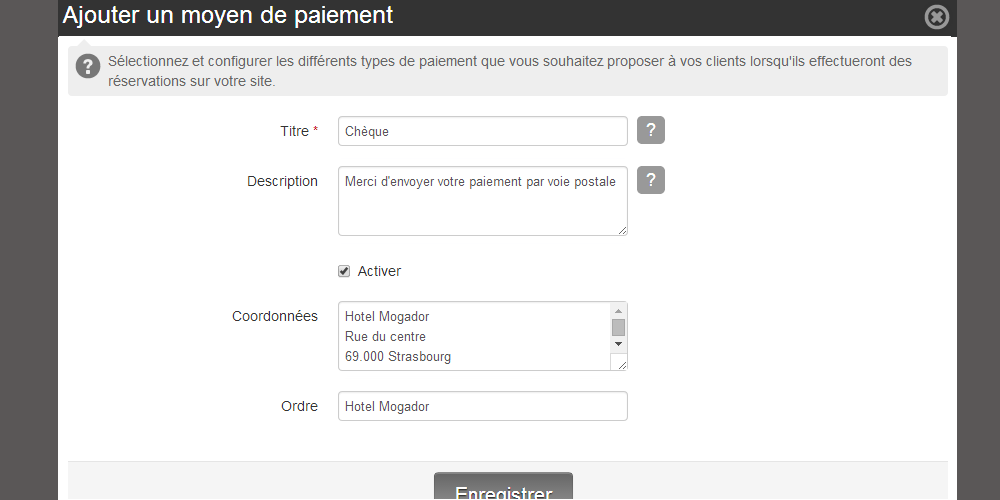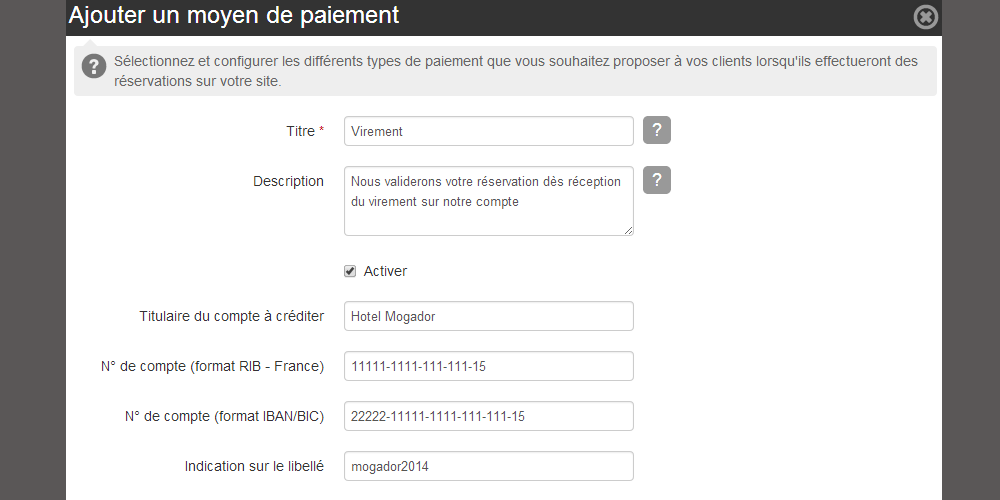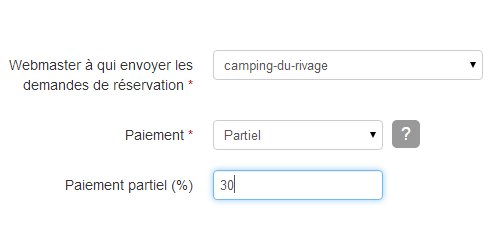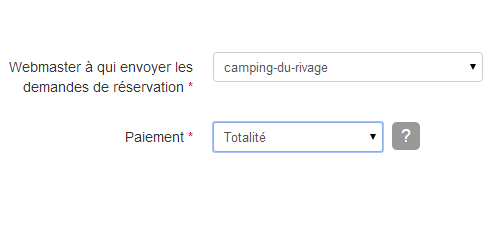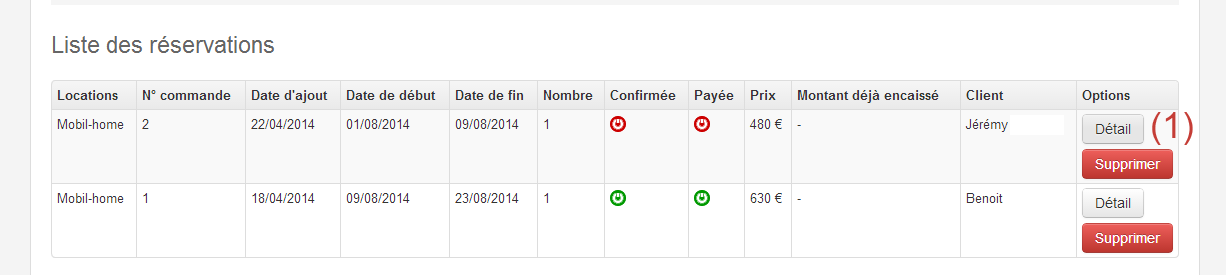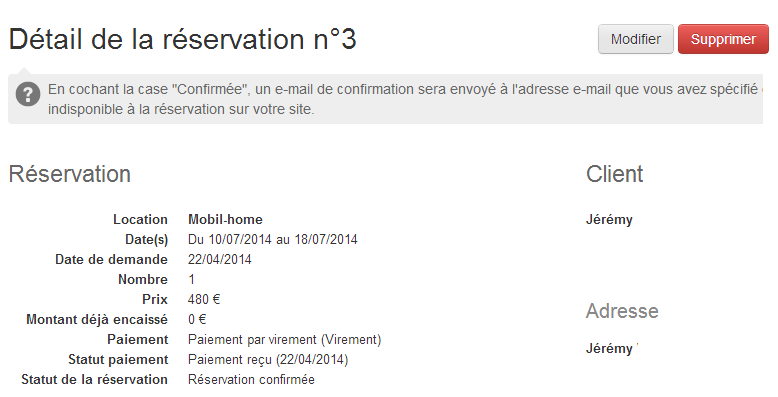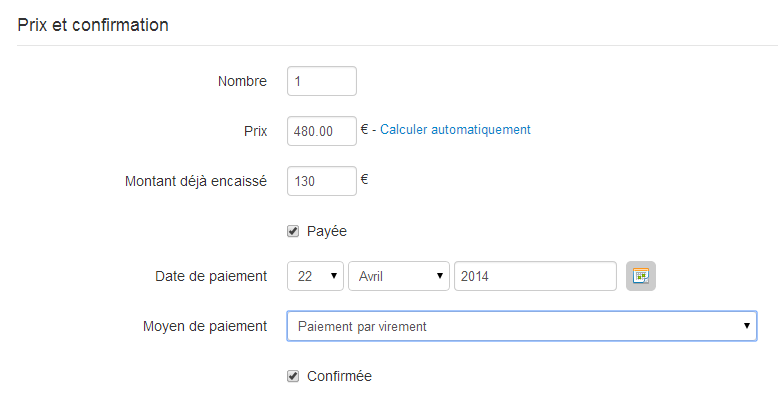Paramétrer le paiement en ligne
Payer une réservation (ou un acompte) en ligne
Avec l'option Réservation que vous avez prise, vous pouvez permettre à vos clients de payer en ligne complètement ou en partie la durée de la location.
Regardons ensemble comment configurer les différents moyens de paiement et la façon de paramétrer le paiement en ligne total ou partiel (acompte) sur votre site.
Les moyens de paiements
Vous pouvez proposer à vos clients de réserver votre location par chèque, par virement, par PayPlug, par PayPal, ou d'autres plateforme de paiement. Pour ajouter un moyen de paiement, vous devez commencer par créer une structure de paiement. Rendez-vous dans Configuration > Réglages > Structure de paiement. Cliquez sur Ajouter une structure de paiement.
- Ajouter une structure de paiement: renseignez le nom que vous souhaitez attribuer à la structure qui vous permettra de l'identifier facilement. Ajoutez si nécessaire un texte descriptif puis enregistrez.
- Spécifier les moyens de paiements liés à cette structure: cliquez sur le bouton modifier de la structure nouvellement créée puis sélectionnez les moyens de paiements que vous souhaitez ajouter. Il faut renseigner vos informations bancaires pour le virement et le paiement par chèque. Pour permettre à vos clients de régler par PayPal, vous devez rentrer votre identifiant PayPal.
Payer avec PayPal
Cliquez sur la structure nouvellement créée puis sur Ajouter un moyen de paiement, sélectionnez PayPal et renseignez :
- un titre et description: ces informations seront affichées sur le site pour présenter le moyen de paiement
- l'identifiant PayPal : il s'agit simplement de renseigner l'adresse mail qui permet de gérer votre compte PayPal.
Payer par PayPlug
Cliquez sur la structure nouvellement créée puis sur Ajouter un moyen de paiement, sélectionnez PayPlug et renseignez :
- un titre et description: ces informations seront affichées sur le site pour présenter le moyen de paiement
- les identifiants PayPlug : il s'agit de renseigner l'adresse mail et le mot de passe de votre compte PayPlug.
Payer par chèque
Cliquez sur la structure nouvellement créée puis sur Ajouter un moyen de paiement, sélectionnez Chèque et renseignez :
- un titre, une description et les coordonnées (il s'agit ici de renseigner l'adresse à laquelle doit être envoyé le chèque par La Poste).
- L'ordre du chèque: c'est le nom de la personne a qui est adressé le chèque (le nom du destinataire).
Payer par virement
Cliquez sur la structure nouvellement créée puis sur Ajouter un moyen de paiement, sélectionnez Virement et renseignez :
- un titre et une description et les informations bancaires (à savoir le nom du titulaire du compte ainsi que le numéro de votre compte).
- Le libellé du virement : indiquez la référence que vont devoir renseigner les clients en faisant le virement.
Associer une structure de paiement au module Réservation
Une fois la structure de paiement créée dans la partie configuration > Réglages > Structures de paiement, vous pourrez vous rendre sur Modules > Réservation > Réglages > Moyens de paiement pour Ajouter une structure de paiement.
Paiement total ou acompte ?
Vous pouvez demander à vos clients de payer un acompte ou régler la totalité de leur réservation afin de la confirmer. Dans ce cas, la réservation ne sera effective qu'après paiement partiel (acompte en %) ou paiement total du montant de la location.
Rendez-vous dans Modules > Réservation > Réglages > Préférences pour configurer le système de paiement que vous souhaitez mettre en place sur votre site.
Si vous ne souhaitez pas gérer de paiement en ligne (partiel ou total), laissez simplement à Désactivé.
Si le client paye en ligne par carte bancaire ou via PayPal (2)
- Vous recevez un mail de confirmation de la réservation de la part de notre plateforme de gestion.
- Vous recevez une confirmation du paiement aussi de la part de PayPal ou PayPlug ou autre système.
- La réservation passe automatiquement en confirmée et le client est averti par e-mail.
- Tout est automatisé et votre planning est mis à jour automatiquement
Si le client paye par virement ou par chèque (3)
- Vous recevez un mail de confirmation de la réservation de la part de notre plateforme de gestion.
- Vous devez confirmer manuellement la réservation sur votre manager afin que le client reçoive un e-mail de confirmation (disponibilité en attente)
- Vous confirmerez à nouveau manuellement la réservation définitive à la réception ou l'encaissement du paiement, pour que la période ne soit plus disponible.
Pour confirmer manuellement une réservation par chèque ou virement, cliquez sur le bouton Détails (1) puis sur Modifier. Renseignez le montant déjà encaissé, cochez la case Payée puis sélectionnez le moyen de paiement (chèque ou virement)
Personnaliser le mail de confirmation de réservation
Vous pouvez personnaliser le message de confirmation envoyé après réception du paiement. Il s'agit du même message qui sera affiché sur le site après que le client ait validé sa réservation.
Pour personnaliser le texte de confirmation, rendez-vous dans Modules > Réservation > Réglages > Préférences. Tout en bas, un éditeur visuel vous permettra de personnaliser votre texte de confirmation.